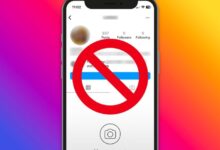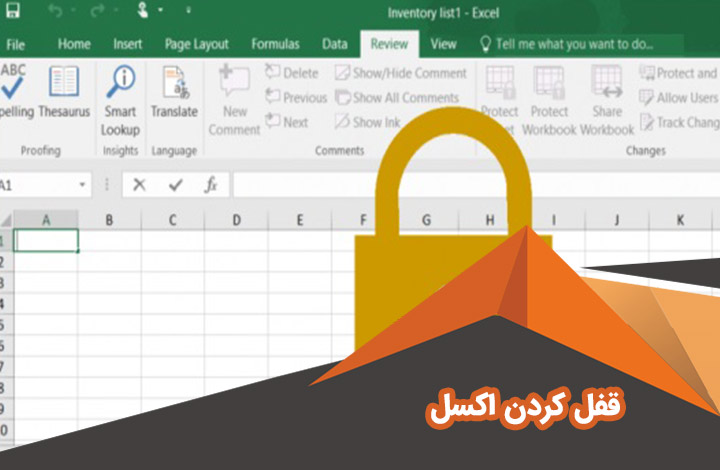
قفل شدن سلول مورد نظر جهت جلوگیری از تایپ در آن سلول در اکسل
برای همه ما پیش آمده که پس از وارد کردن اطلاعات در اکسل بخواهیم مانع از اعمال تغییرات در آن شویم، حالا این تغییر میتواند مربوط به یک سلول اکسل یا تمام صفحه گسترده یا اسپرید شیت (Spreadsheet) باشد. مایکروسافت فکر چنین چیزی را کرده و به همین دلیل امکان قفل کردن سلول یا صفحه در اکسل را برای کاربران فراهم کرده است.
تصور کنید یکی از کارمندان یک شرکت درون یک صفحه گسترده اکسل اطلاعات زیادی را وارد کرده باشد و بخواهد این فایل را در اختیار مشتریان قرار دهد. در این میان اما میخواهد برخی اطلاعات درون سلولها بدون تغییر باقی بمانند و مشتریان قادر به تغییر دادن آنها نباشد. برای این کار باید هر سلولی که مدنظر این کارمند است، قفل شود، اما چگونه میتوان چنین کاری را انجام داد؟
آموزش قفل کردن سلول یا کل شیت در اکسل
همانطور که گفتیم شما میتوانید یک یا چند سلول یا کل شیت را در اکسل قفل کنید و این کار تنها با چند کلیک و گذراندن چندین مرحله ساده ممکن میشود. برای آموزش قفل کردن سلول ها یا شیت در اکسل تا پایان همراه آلارمین باشید.
قفل کردن یک یا چند سلول در اکسل
برای این کار مراحل زیر را دنبال کنید:
قدم اول: یک اسپرید شیت اکسل به صورت پیش فرض توسط مایکروسافت قفل شده است. بنابراین برای اینکه بتوانید یک یا چند سلول را قفل کنید، باید ابتدا کل صفحه را از حالت قفل خارج کنید. برای چنین کاری، روی آیکون مورب سبز رنگ در گوشه سمت چپ صفحه و بالای سلول اول کلیک کنید.
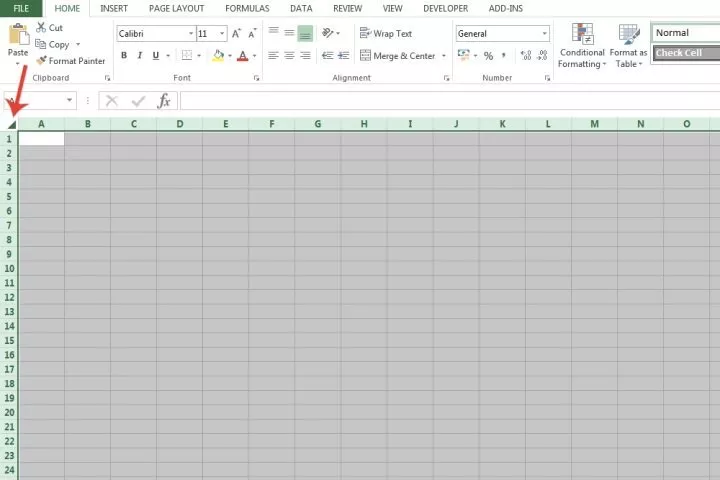
قدم دوم: در ادامه کلیک راست کرده و در منویی که باز میشود، گزینه Format Cells را انتخاب کنید.

قدم سوم: در پنجرهای که باز میشود، به تب Protection بروید و گزینه Locked را غیرفعال کنید. حالا روی گزینه OK کلیک کنید.
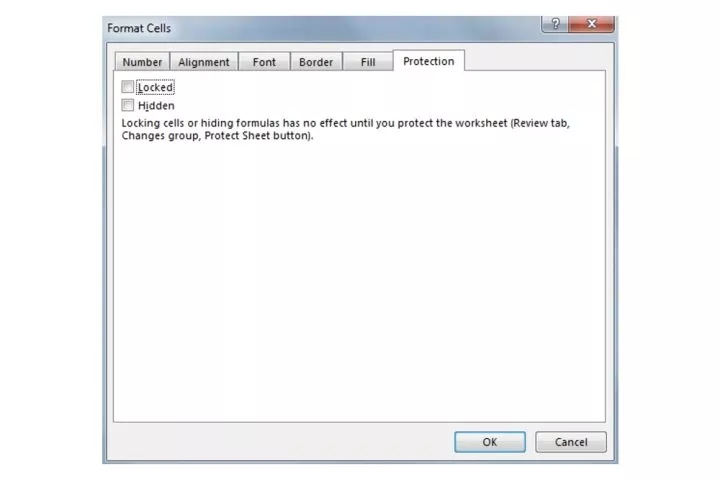
قدم چهارم: در ادامه باید روی سلولهایی کلیک کنید که میخواهید قفل شوند. شما میتوانید یک سلول را انتخاب کنید یا چندین سلول یا حتی یک ردیف یا ستون کامل.
قدم پنجم: درون سلول یا سلولهای انتخابی، کلیک راست کرده و گزینه Format Cells را انتخاب کنید.
قدم ششم: حالا در پنجرهای که باز میشود، به تب Protection بروید و گزینه Locked را فعال کنید. در نهایت روی گزینه OK کلیک کنید.
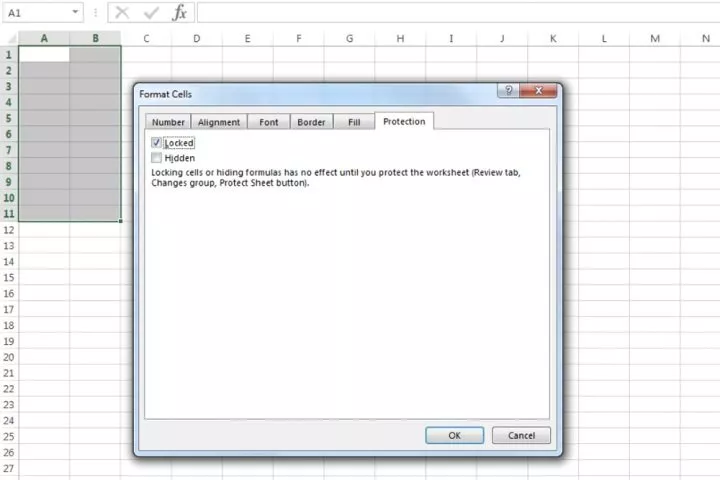
قدم هفتم: برای اینکه قفل کردن سلولها را تایید کنید، روی تب Reveiw کلیک کرده و گزینه Protect Sheet را انتخاب کنید.
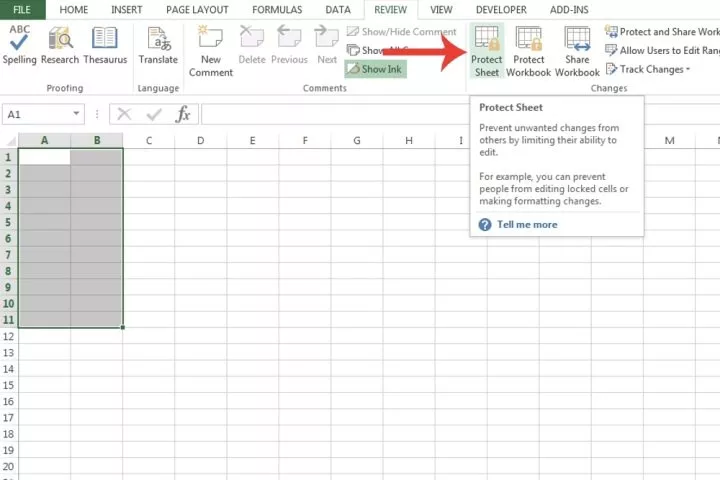
قدم هشتم: حالا یک پنجره کوچک پیش روی شما قرار میگیرد که انواع مختلف محافظتها را نشان میدهد. به صورت پیش فرض گزینههای Select Locked Cells و Select Unlocked Cells تیک خوردهاند. شما حتی میتوانید برای امنیت و محافظت بیشتر، یک پسورد برای سلولها درنظر بگیرید و در نهایت روی گزینه OK کلیک کنید.
با همین چند قدم ساده، یک یا چند سلول در اکسل قفل میشود و زمانی که بخواهید آنها را ویرایش کنید، باید با استفاده از پسورد قفل آنها را باز کنید.
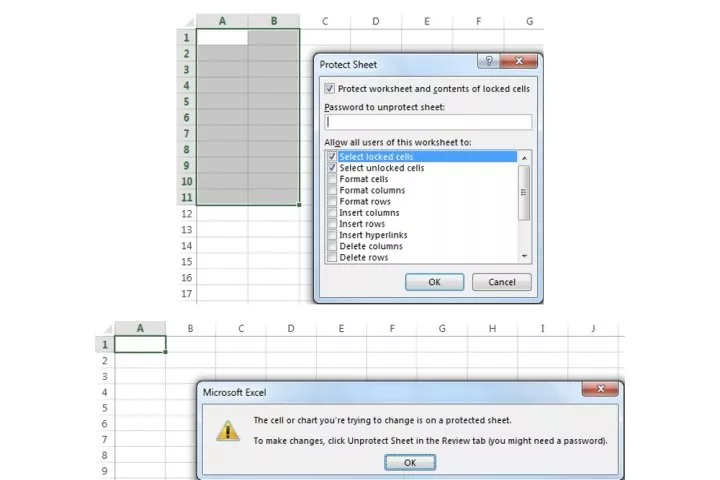
همانطور که مشاهده کردید قفل کردن سلولها در اکسل کار سادهای است و زمان کمی از شما میگیرد.
نحوه قفل کردن کل صفحه گسترده
قفل کردن کل اسپرید شیت کار سادهای است و تنها با دو مرحله زیر میتوانید کل صفحه را قفل کنید:
قدم اول: در پایین مایکروسافت اکسل، روی صفحه گستردهای که میخواهید قفل کنید، کلیک راست کنید.
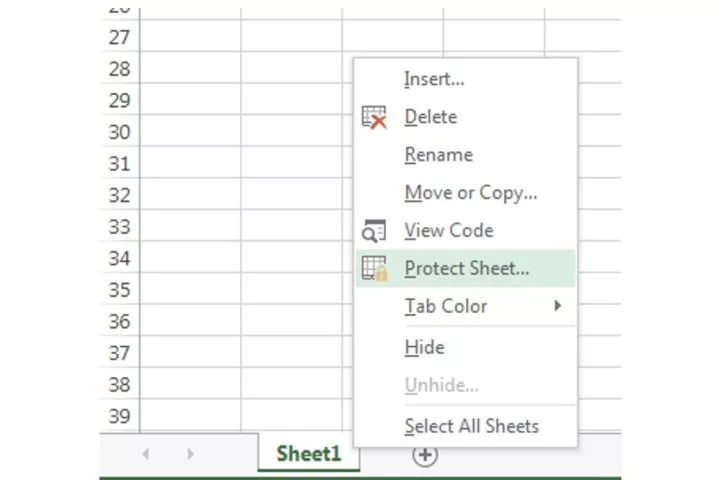
قدم دوم: در منویی که باز میشود، گزینه Protect Sheet را انتخاب کنید. همانطور که در قدم هشتم بخش قبلی توضیح دادیم، با انواع مختلف محافظت برای صفحه گسترده روبهرو میشوید. در پایان باید روی گزینه OK کلیک کنید. دوباره باید به این موضوع اشاره کنیم که صفحات در اکسل به صورت پیش فرض از سوی مایکروسافت قفل شدهاند، بنابراین نیازی به قفل کردن دسترسی آنها وجود ندارد.